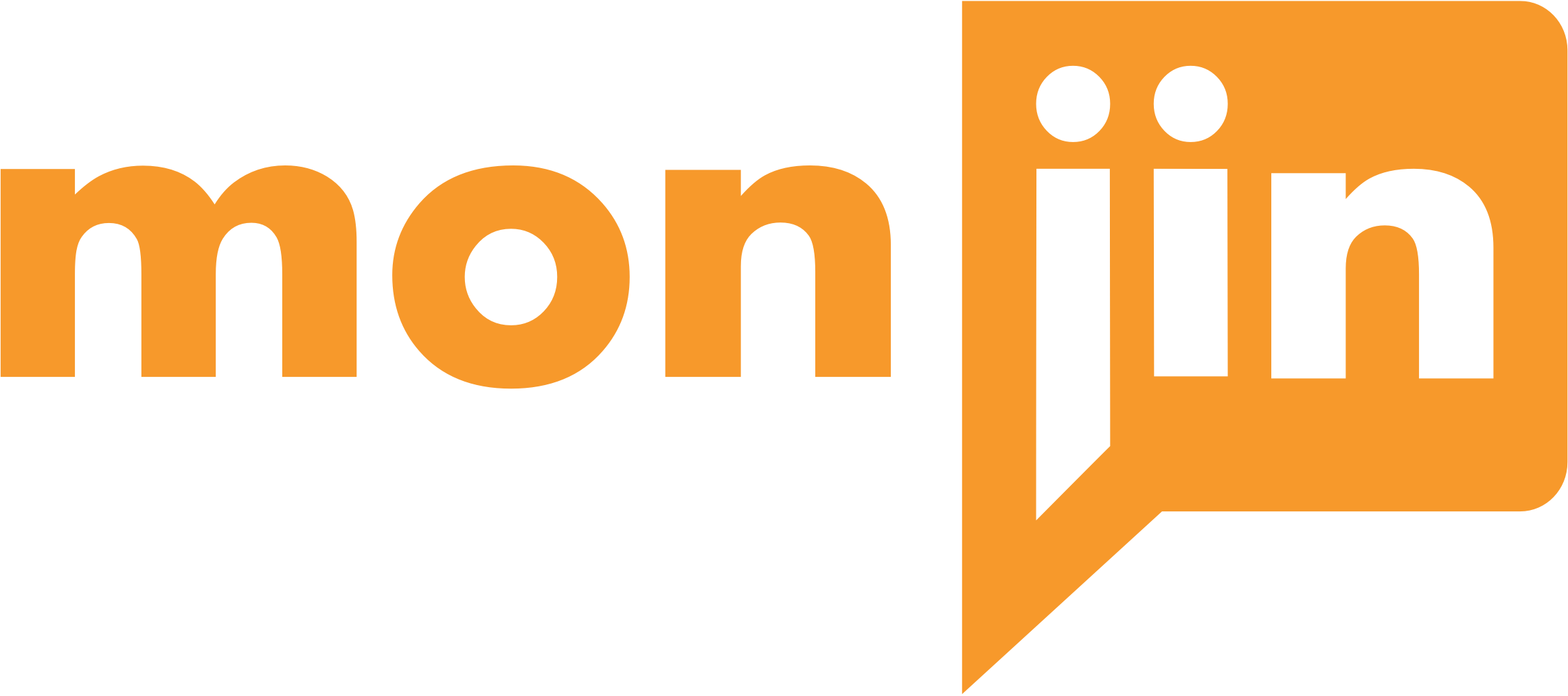For signing into your account as a Monjin interviewers, go to the URL https://uni.monjin.com. On this page, you can sign in with your e-mail id OR if you have ‘signed up’ using any one of the social logins (google, Facebook or LinkedIn) then you can use the same to sign in.

If you have signed up using you e-mail, you can, at any time initiate the password reset flow by clicking on the ‘Forgot?’ button on this page.
Overview :
Monjin is the first online video interviewing platform with a network of interviewers. As a monjin interviewer, there are 2 ways in which an interview gets scheduled with you
- Availability Slots provided by you on the online calendar get picked up by a candidate or a client
- A client requests for your slot and you accept it. In case of a client requesting your slot, you will get a e-mail notification with the request and then you can accept the request by
logging into your account.
In both the cases, once a schedule is confirmed you get a calendar invite on your registered e-mail.
Monjin works with an auto matching engine which takes into consideration several factors like your Skills, Industry, Job Function, Job Role, Experience level and Privacy Settings, it is therefore recommended that you fill in your profile completely and accurately.
You are allowed to add up to 7 Skills in your profile. Ideally, you should add ‘Approved Skills’ only. ( The ones that are displayed in the type ahead drop down). Do not add multiple coma separated skill names in same field.
The default landing page after login has 3 tabs, Home, Profile and Interviews. On first login, the Home page will be blank with several cards-

As you start populating slots and interviews are scheduled, the information w.r.t schedules, slot requests will appear on the Home page in these cards –
1 : Upcoming Interview :
The top card on the center of the page shows the next interview you are due to take. There is a “View Job Description” link in this card. It is expected that you go through the JD well in advance before the scheduled time so as to prepare your interview questions. A ‘Join Greenroom’ button gets enabled 24 hours before the scheduled time. You can go to the green room to look at the candidate’s CV.

1A : Upcoming Interviews :
There is another card on the right side of the page, where you can view the other confirmed interviews. Each entry has the JD name which is clickable and can take you to the JD. The ‘Join’ button will take you to the green room and will only appear 24 hours before the scheduled time.
2 : My invites :
The my invites card appears in the center of the page. These are requests for your slots from clients for JDs matching your skills.. You can accept the request by clicking on the ‘Accept’ button. This confirms the schedule- the candidate and the client user are informed about the confirmation immediately.
The ‘Request Slot’ functionality is based on matching engine. Monjin sends out the requests to all matching interviewers, if anyone else accepts the request before you do, the slot gets booked for that interviewer.
If there are more than one such requests, the Top right corner of this card will display the number of invites, you can check the other requests for slots and accept them if you want to.
The card also displays the JD name (clickable) and the client name.
Whenever there is a request from a client for a slot from you, you also get an e-mail notification.
3: Pending Assessments
If you have not provided the complete assessment on interviews taken earlier, the same appears in the pending assessments card in the center of the page. You get a maximum of 48 hours from the time of interview to complete such pending assessments.
If there are more than one assessments pending, the Top right corner of this card will display the number of such pending assessments.
4 : Manage Calendar and View Slots
The top right of the home page has a card which takes you to the calendar where you can provide new slots or cancel the ones already given. The same card has a ‘View Slots’ button where you can view the slots that you have given already.
Clicking on Manage Calendar opens the calendar. You can provide minimum half hour availability slots or longer duration slots by dragging the mouse over several slots at a time. There is a max limit of 5 hours per day for providing slots. You can provide slots for up to 7 days in advance.
Once a slot provided by you is picked up by a client or a candidate for an interview, you get a schedule confirmation mail. Clients/ Candidates don’t see slots which are less than 6 hours from current time, which means you get at least a 6 hour notice for a confirm schedule.

Go to ‘Green Room and Interview‘